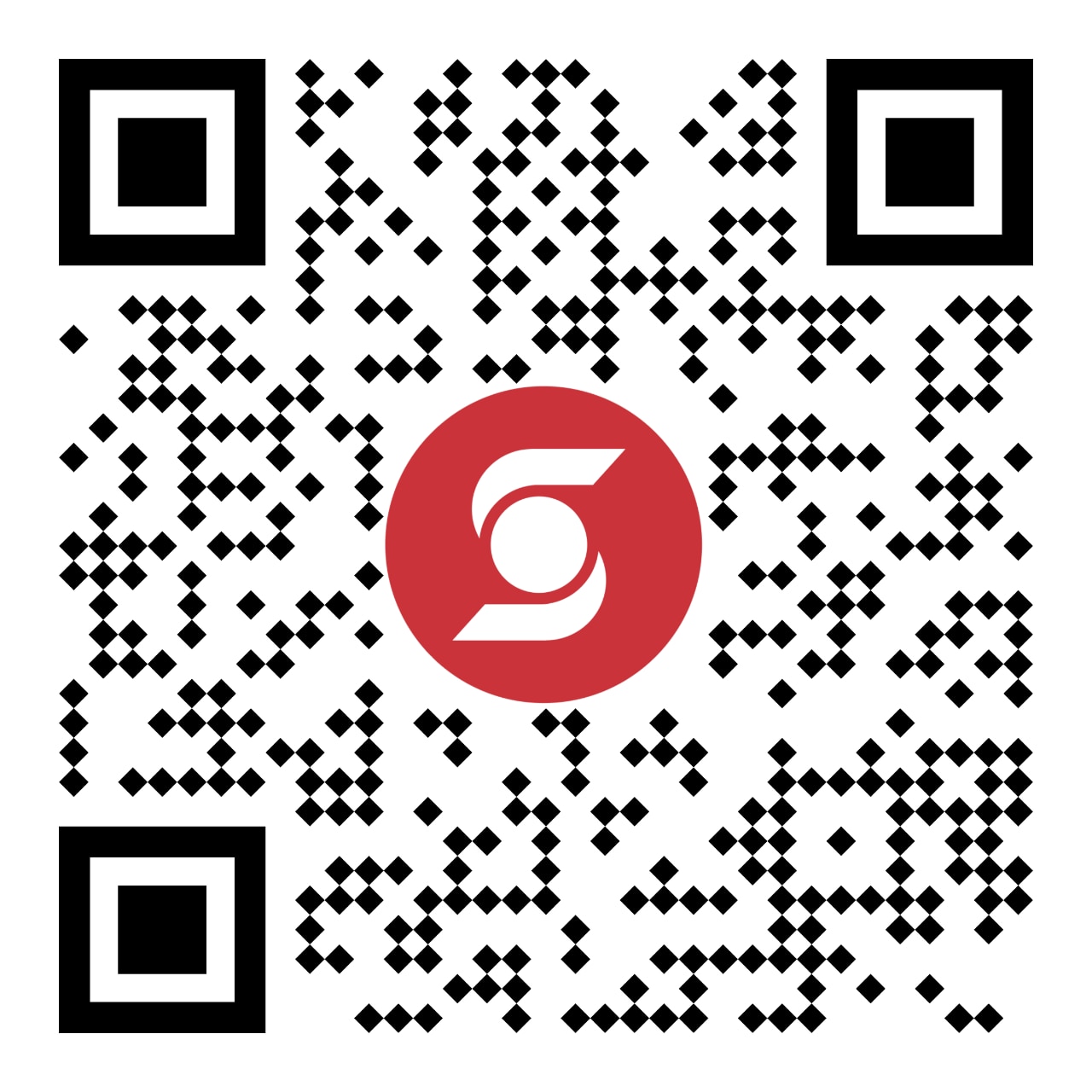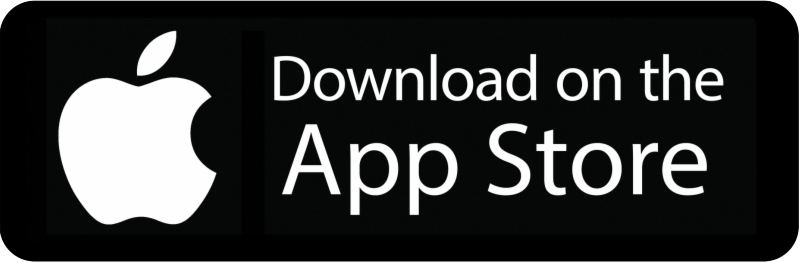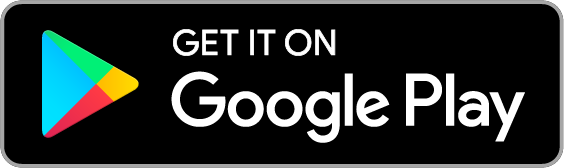When you’re ready to trade, so is
Scotia iTRADE®
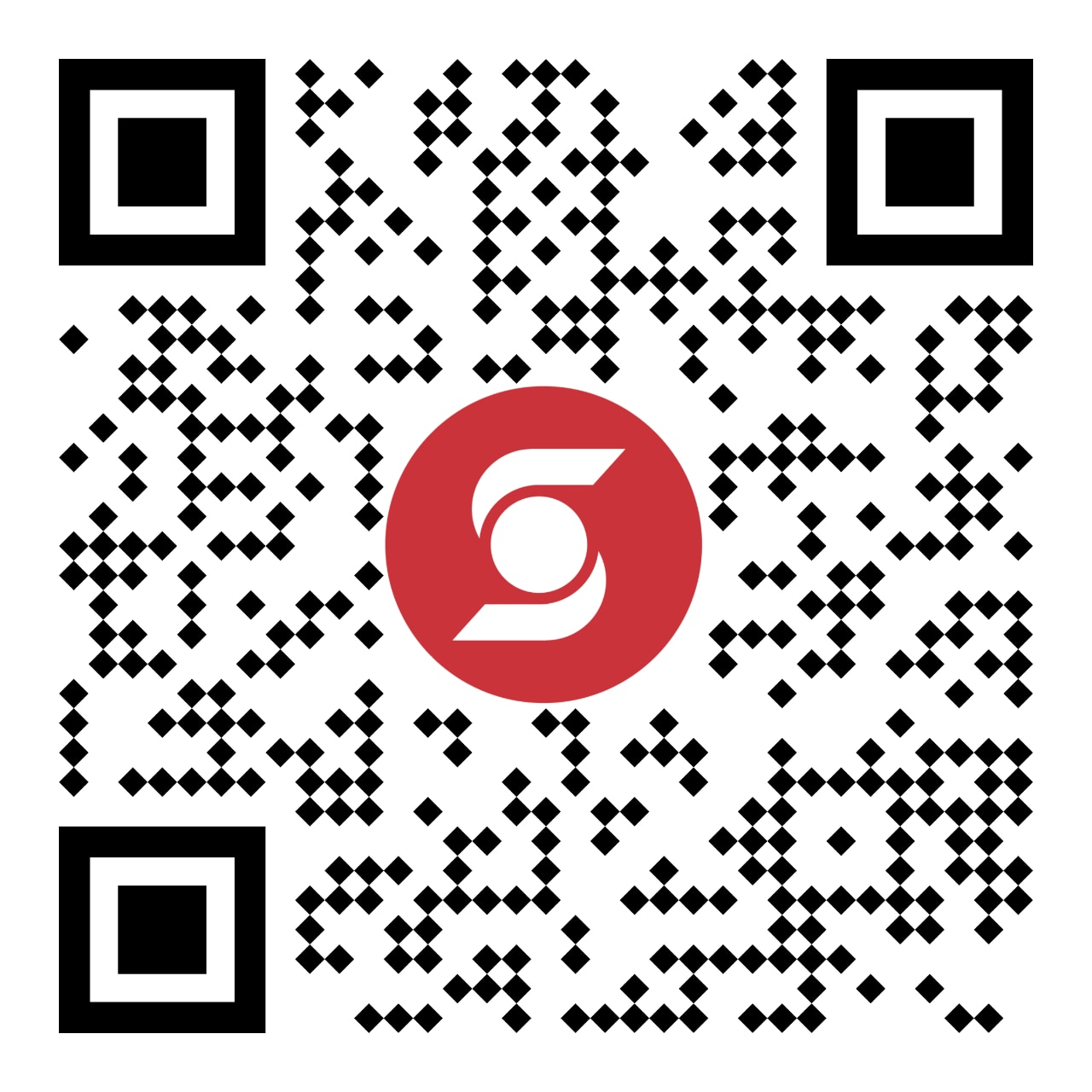
Scotia iTRADE mobile app
Enhanced features:
- Access real-time account information and view portfolio holdings for your Scotia iTRADE accounts
- Manage your open orders
- Access real-time quotes and monitor the market
- Transfer funds between your Scotia iTRADE and Scotiabank accounts in real-time, and transfer between Scotia iTRADE and third-party bank accounts
- Keep on top of transactions with push notifications
- Protect your account and personal information with 2-step verification (2SV)
You have the opportunity to offer feedback on the new app. We'll use this input to continue to improve the user experience for all Scotia itrade clients over the coming months.
Here’s how you can offer feedback on the app:
1. In the Portfolio and Menu screens, there’s a link to Send us feedback
2. After certain transactions, you’ll be prompted to complete an optional survey to provide feedback
Occasionally, we’ll add new features and resolve any issues that may arise. For the most optimal experience, it’s important to keep the app updated as there’ll be ongoing new releases.
If you have a new mobile device, you must deactivate 2-step verification (2SV) on your old mobile phone and set it up again on your new one.
Once you complete this process, please download the new app by searching Scotia iTRADE mobile in the App Store or Google Play.
From the navigation bar, tap on Menu and then tap on Transfer between accounts. Choose the account to withdraw funds from, and then choose where to deposit the funds (for example: chequing account).
Users can complete the following types of transfers on this page:
- Registered contributions (all accounts excluding RESP)
- Electronic funds transfers (EFTs, for example: transfer from another Financial Institution)
- Transfers to/from iTRADE and Scotiabank accounts
- Registered withdrawals from your TFSA
- Tap the Trade button
- In the Search a symbol or company field, type the symbol or company name that you’re interested in trading
- From the search results choose the security
Many different types of trades can be performed in the Scotia iTRADE mobile. Here’s an example of a limit buy order:
- Pull up the quote for the security you want to trade from the quick buttons on the bottom of the screen, then tap the Trade button
- On the following page, type in your access code
- In the trade ticket form, please specify the details of the trade:
· Select the account to make the trade from
· Select buy or sell (for this example, we’ll use buy)
· Select the order type limit buy
· Type your limit price
· Type in the quantity you wish to trade
· Choose the term
· Tap Review order - Look over the details of the trade for accuracy, then use the slider to place the order.
From the navigation bar at the bottom of the app, tap on Orders. Here you’ll see a list of open orders and recent transactions.
TFSAs are the account type currently available for a registered withdrawal. From the navigation bar, tap Menu and then tap Transfer between accounts. Choose a From and To account, enter an amount, and Review transfer.
To make a RSP withdrawal, you’ll need to sign into your accounts on the Scotiabank online banking website.
From the Portfolio screen, tap a specific account to view the transaction history of that account.
From the navigation bar, tap on Menu and then tap on Transfer between accounts.
Choose a From and To account, enter an amount, and review the transfer.
No, security transfers can only be made on the Scotia online banking platform.
Account numbers will be hidden except for the last four digits.
If you want to see the rest of the account number, please:
1. From the Portfolio page, tap the specific account
2. Select the three-dot menu

3. Select the eye icon beside your account

Nicknames can only be assigned and updated on Scotia iTRADE online.
When nicknames have been updated online, they’ll be automatically reflected on the app.
To access your personal bank accounts on the Scotia mobile app from the Scotia iTRADE mobile, select Go to the Scotiabank app from the menu screen.
You don’t have to re-enter your login info, so moving between the two apps is quick and seamless.
Android users must have version 20.36.0 (or higher) of the Scotiabank retail banking app to use this feature.
Please visit Scotia iTRADE online and select Sign in, then click Need help signing in? on the sign in page. This allows you to retrieve your username or reset your password.
Alternatively, open the Scotia personal banking app. On the sign in page, tap Forgot your username or password.
We’ll lock your account if you or someone else makes more than three incorrect attempts to sign in. For security reasons, you’ll have to reset your password to sign in again.
You can reset your Scotia iTRADE password through our online banking platform. From the sign in page, select Need help signing in? to reset your password or confirm your username.
You can also reset your password through the Scotia personal banking app with the following steps:
- From the Sign in page, select Forgot your username or password
- Enter your username or card number
- Select continue
- Answer the security questions
- Select continue
- Enter your new password
- Select continue
When you download the new app, you’ll be prompted to set up 2SV.
2SV offers additional protection to both operating systems. If you’re an Android user, you must set up 2SV. iOS users are also encouraged to enable 2SV as it helps safeguard accounts against fraud.
iOS and Android users can manage 2-step verification by using the Scotia iTRADE app:
- From the app’s Home screen, tap More
- Tap Settings
- Tap Manage 2-step verification
Depending on the security setup of your device, you may be prompted with a biometric authentication request (for example, face or fingerprint ID) or asked to enter your device passcode.
This is a security requirement to help protect your account.
If you’re using an iOS device, we highly recommend turning on 2SV to add an extra layer of security to your account.
It provides an additional way to confirm your identity and can help keep your money safe, even if someone has your username and password.
Security questions are an added layer of security that help us confirm your identity when you sign in to online and mobile banking. This additional layer of security further minimizes the risk of unauthorized access to your personal and financial information.
If you’ve successfully set up 2-step verification (2SV) on your mobile phone, you’ll no longer be required to answer security questions when signing in on that phone or any trusted device.
Instead, we’ll verify your identity using your password and the push notification sent through the Scotiabank app on the mobile phone you used to set up 2SV.
You’re being asked to answer security questions because:
- You may be signing on from a device that our system doesn’t recognize, and we need to verify your identity
- You may have forgotten to select "Remember my username or card number" on the sign in page
- You might have deleted the cookie that tells us you’re using a registered computer
- You’re using a different browser
- You’re only allowed to register up to a maximum of 10 computers. If you choose to register an 11th computer, we’ll automatically de-register the computer that hasn’t been used to sign in to online banking for the longest period of time
This is part of our enhanced level of security to prevent unauthorized access to your account and confidential information.
If you get a new mobile phone, you’ll need to deactivate 2SV on your old mobile phone and set it up again on your new one.
Yes. To use two different devices, please make sure you download the Scotia iTRADE app on both devices.
Please note that only one mobile device can be your primary 2-step verification (2SV) device.
If you no longer have access to your mobile phone, you’ll need to turn off 2-step verification (2SV) by calling to the iTRADE contact centre:
Client services (Monday to Friday, 8:00 am – 8:00 pm ET)
1-888-TRADE88 (1-888-872-3388)
If you’re a retail banking customer, you can turn off 2SV on your lost or stolen mobile phone:
- Go to scotiabank.com and select the Sign In button
- Select Need help signing in?
- Select the option I lost my 2-step verification (2SV) device
- Enter your username or card number
- Correctly answer the security questions
- Confirm your device
Once you have a new mobile phone, you can sign in to the Scotiabank iTRADE app to activate 2SV again.
You can switch your primary mobile device anytime. There are two ways to switch your device.
Option 1
If you still have the device where you’re receiving 2SV push notifications and would like to receive push notifications on a new device:
- Sign into the Scotia iTRADE mobile app on your current device
- Go to the More menu
- Select Settings
- Select Manage 2-step verification
- Tap Deactivate 2SV
- Sign into the Scotia iTRADE mobile app on your new device
- Follow the prompts to activate 2SV
Option 2
If you don’t have your device and you’d like to receive push notifications on a new device:
- Go to scotiabank.com and select the Sign In button
- Select Need help signing in?
- Select I lost my 2-step verification (2SV) device
- Enter your username or card number
- Correctly answer the security questions
- Confirm your device
- Sign into the Scotia mobile app on your new device
- Tap Activate 2SV on the next screen
If you don’t have a new phone or you’re having any issues accessing your account, please call iTRADE Contact Centre: 1-888-TRADE88 (1-888-872-3388) Monday to Friday, 8 am – 8 pm ET.
We’ll be adding more features over the coming months. We’d love your opinions and suggestions on which features would be helpful to you in the future.
Here’s how you can offer feedback on the app:
- In the Portfolio and Menu screens, there is a link to Send us feedback
- After certain transactions, you’ll be prompted to complete an optional survey to provide feedback
Yes. If you signed the Exchange agreements during the first time sign in, then the app will offer real-time prices and account balances. If you haven’t signed the Exchange agreements, then quotes and balances will have a 15-minute delay. Please sign in to Scotia online banking to complete the Exchange agreements.
The new Scotia iTRADE mobile supports iOS version 14+ and up. For Android, the app supports versions 6+ and up.
If you’re experiencing errors or have issues accessing the sign in page for Scotia iTRADE mobile, please ensure that your device’s operating system is up to date.
Contact us by phone:
Client services (Monday to Friday, 8 am – 8 pm ET)
1-888-TRADE88 (1-888-872-3388)